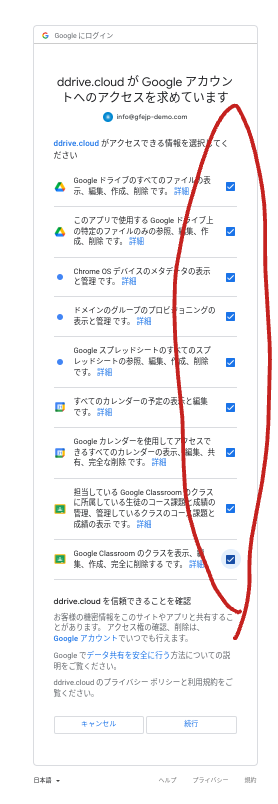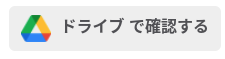開発者向けサンプルへのアクセスについて
開発者向けサンプルでは、Google Workspace for Education のデータをAPIで操作する方法をご紹介します。ここで扱うサンプル ソースコードはそれぞれリンクされているGitHub ページからダウンロードが可能で、またそれぞれのページの以下のリンクからアプリ が試せます。
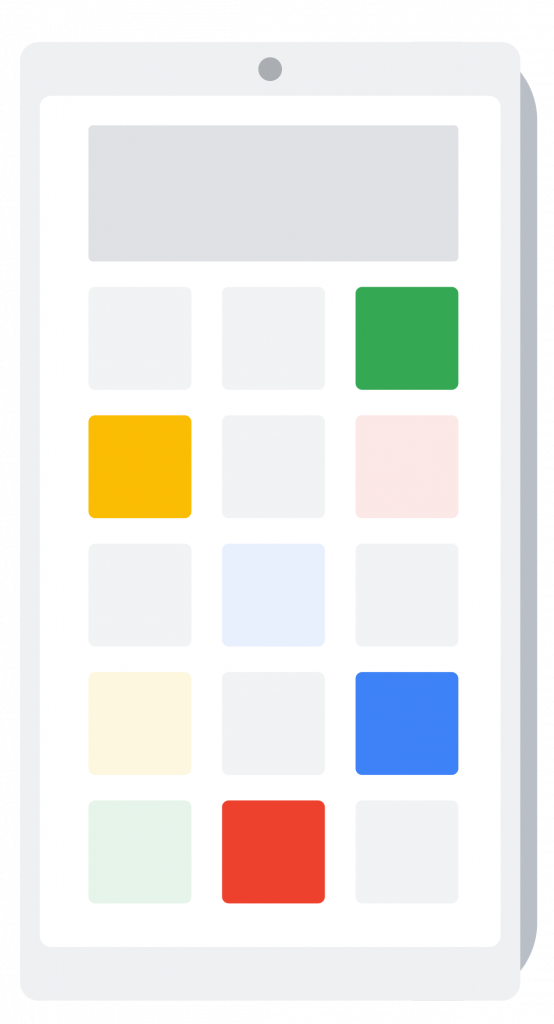
アプリへのアクセスには Google アカウントが必要です。学校のアカウントでアクセスが制御されている場合などはGmailアカウントでお試しください。
ログインすると以下の画面に遷移します。こちらはデモアプリなためGoogle で承認はされていませんが、危険ということではありません。左下の詳細リンクをクリックしてください。
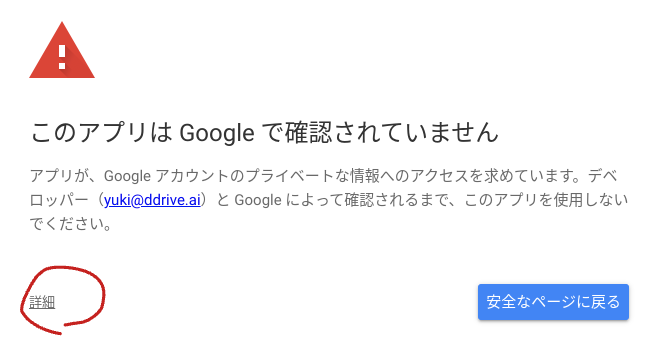
その後開かれたパネルのddrive.cloud (安全ではないページ)に移動からアプリにアクセスしてください。
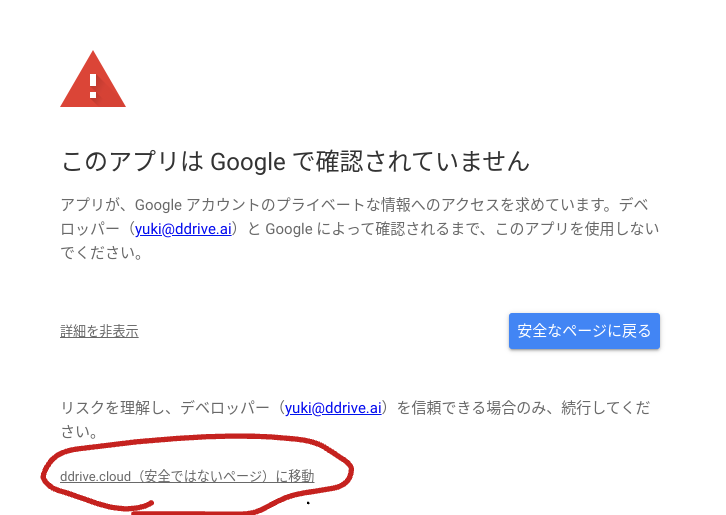
Google にログイン画面が再度開きますので、アクセスできる情報にすべてチェックを入れて続行してください。